Жаппай өңдеу )) (Пакетная обработка)
Жазба сол баяғы Action мега құралына қатысты. Бұл жолы біз жазылған Action арқылы бірден екіжүзқырықбес (көп) суретті өңдейтін боламыз.
Action деген не? деген сұрақтары туындап қалған қолданушылар, мына жазбаны бір оқып шығыңыздар.
Ал кеттік. Тапсырма былай болсын, бізде бір папкада көөп сурет бар делік, сол көп суреттің барлығының көлемін өзгертіп, суретке логотипімізді қойып қайта сақтау керек. Әрине қиын шаруа емес, бірақ бұл әрекеттерді жүз, екіжүз суреттерге орындаймын деп кейбір моральді әлсіздерді ішіп кетуі ғажап емес. Сондықтан біз жаңағы әрекеттерді Actionға жазып алып бірден суреттер жатқан папканы көрсетіп жіберсек болды, сол папкадағы барлық суреттер ашылып, өңдеу операциясы енді сіздің қатысуыңызссыз жалғаса береді. ощм түсінген шығарсыңдар.
Бастайық. КӨп анықтамасыз суреттермен тез тез көрсетіп шығамын. Барлығы алдынғы жазбадағыдай.
1. Суретті ашамыз.
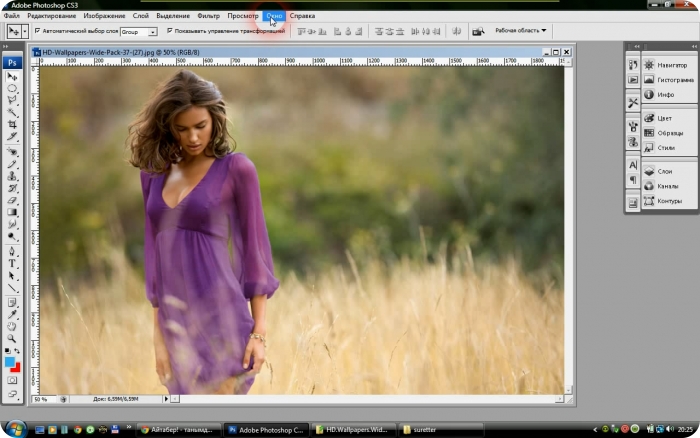
2. Action терезесін ашамыз. Окно — Операции (Alt + F9)
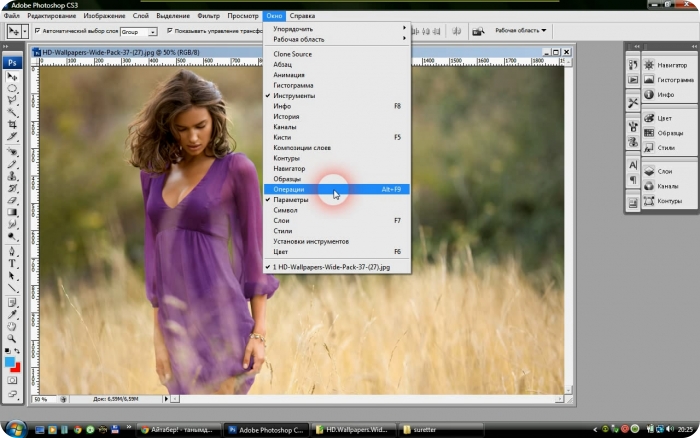
3. Жаңа папка құрамыз, папка атын «Менің экшндерім )» деп жаздым ))
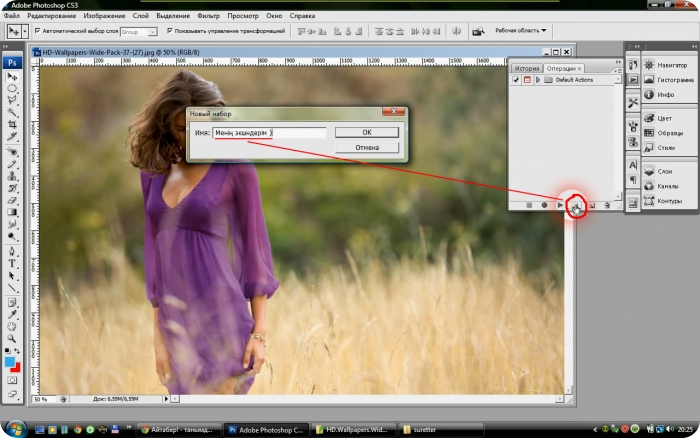
4. Сол папканың ішіне жаңа Action файл құрамыз. Action атын «Сурет көлемін кішірейту» жеп жаздым.
Записать басамыз. (Осы сәттен бастап Action жазылады.)
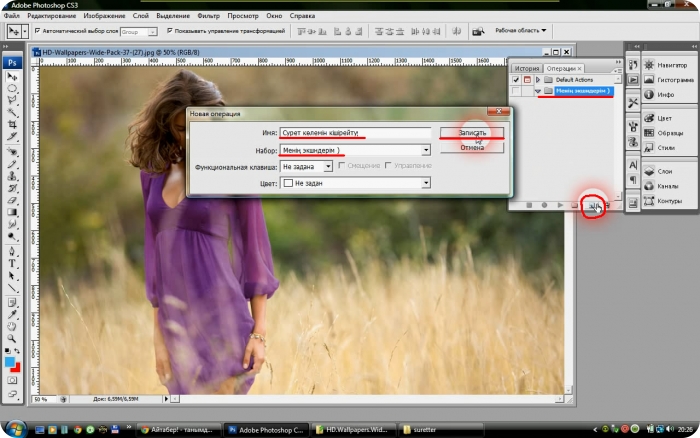
5. Сурет көлемін (ұзындығын) 600px-ге кішірейтеміз. Ол үнім Изображение — Размер изображения… (Alt + Ctrl + I)
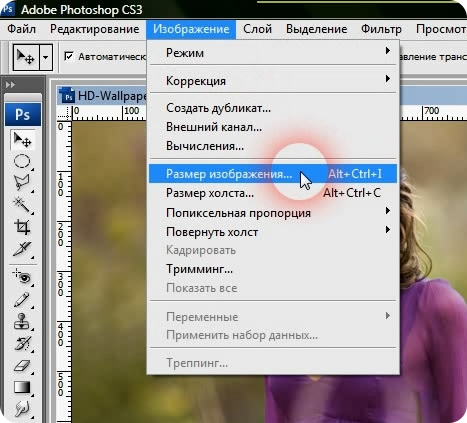

6. Енді осы суретке логотипімізді орналастырамыз. Файл — Поместить ...
Логотипімізді таңдаймыз
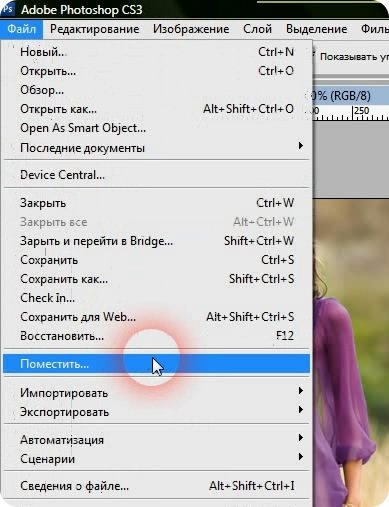
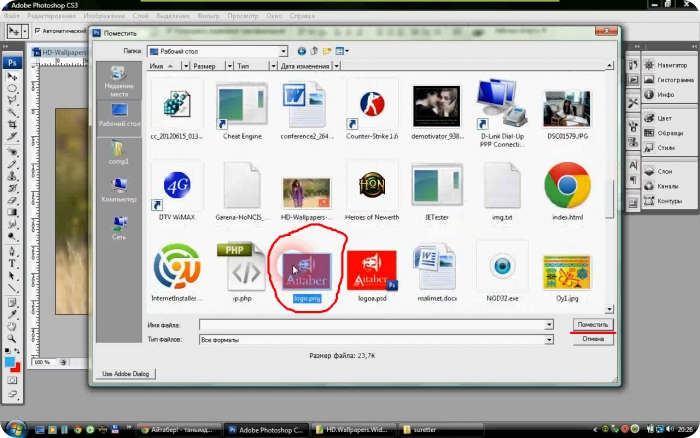
Орналасқан логотипті кішірейтеміз
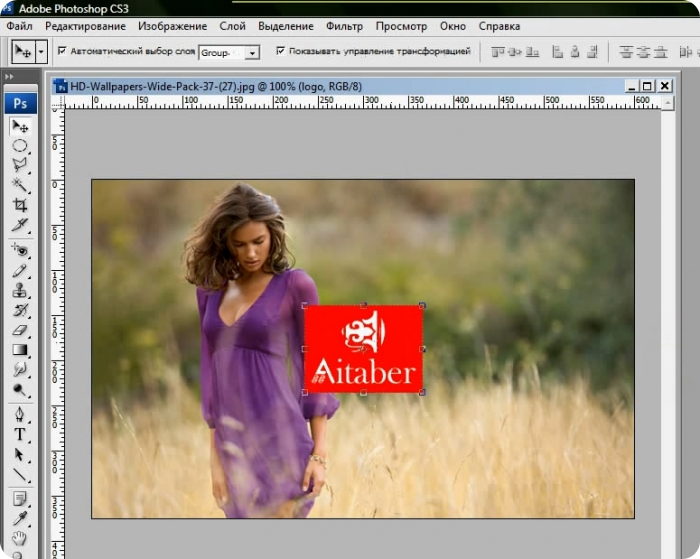
Сосын Слой терезесінен шифтті басып тұрып фон мен логотипті бірге таңдаймыз.
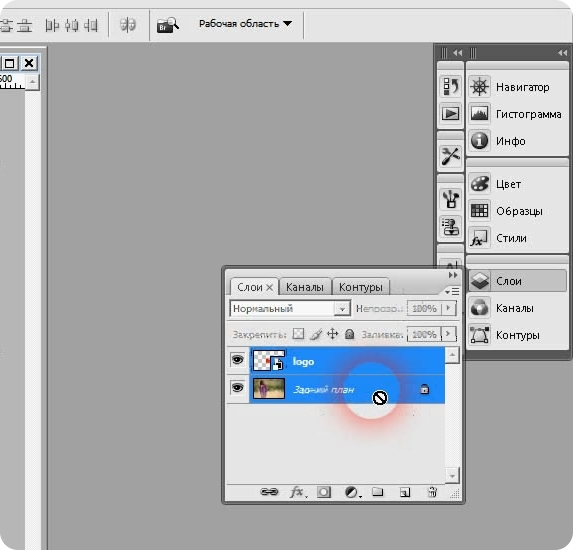
Перемещение (V) құралын таңдап, Выравнивание по нижнему краю және Выравнивание по правому краю дегенді басып логоны суреттің төменгі оң жағына орналастырамыз.
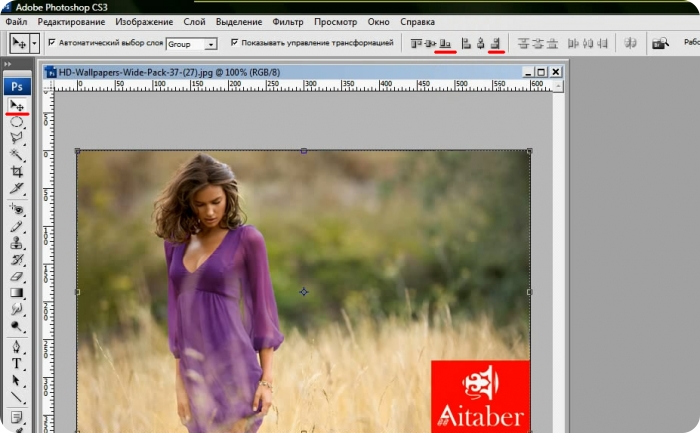
7. Сосын логотип орналасқан қабатты бөлек таңдап, солға он пиксел, жоғарыға он пиксель жылжытып, Қабаттың Заливка мәнін 50%-ға азайтамыз.
8. Барлық қабаттарды біріктіреміз. Слой — Объединить видимые (Shift + Ctrl + E)
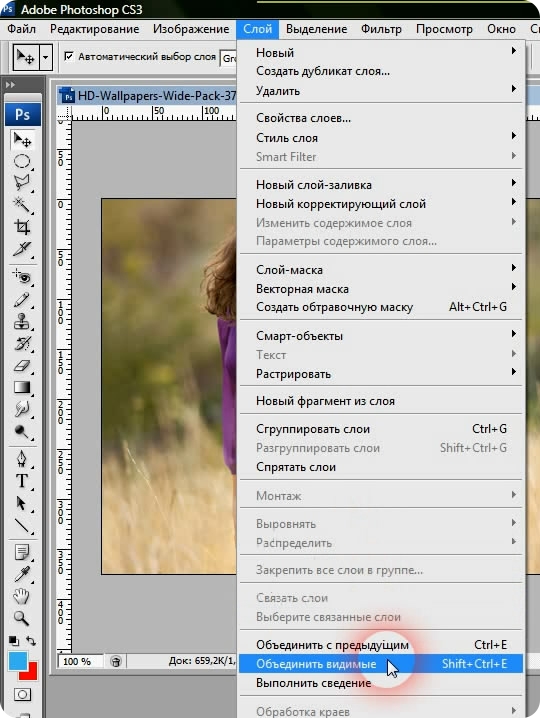
Сақтаймыз. Файл — Сохранить
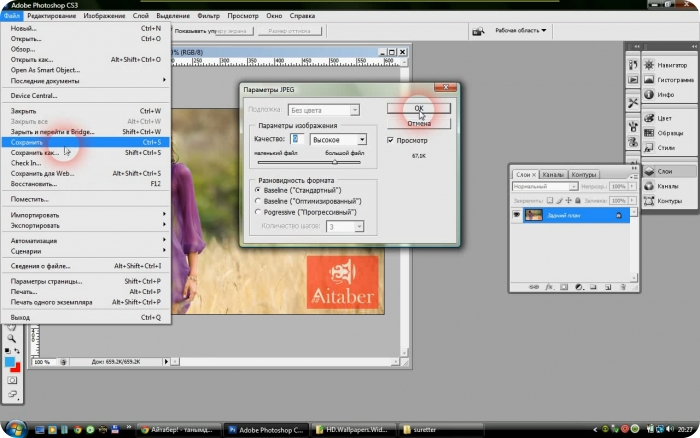
9. Action-ді тоқтатамыз.
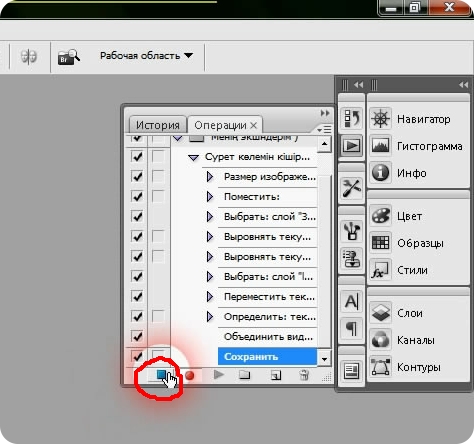
бооолды Action-іміз дайын.
10. Файл — Автоматизация — Пакетная обработка...
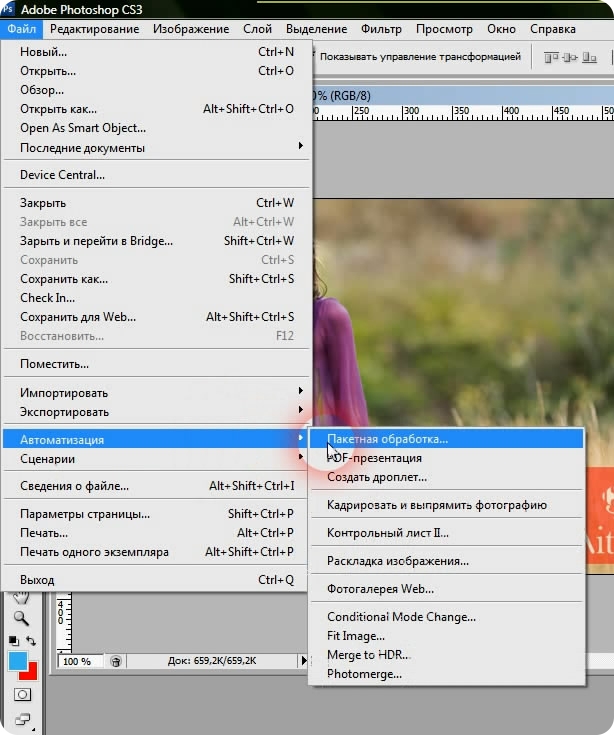
11. Мынадай терезе шығады. Әр қайсысына жеке жеке тоқталайын.
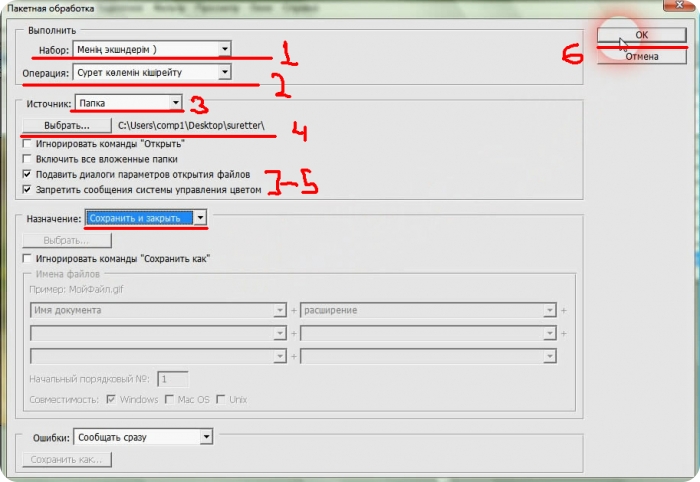
----11.1 Action-орналасқан папканы таңдаймыз, («Менің экшндерім )»)
----11.2 Action-ді таңдаймыз («Сурет көлемін кішірейту»)
----11.3 Суреттерді папкадан ал дегенді таңдаймыз
----11.4 Выбрать дегенді басып суреттеріміз орналасқан папканы көрсетеміз
----11.5 Action орындалу кезінде Ешқандай кедергі болмас үшін мыналарға причка қойып қойыңыз
----11.6 ОК әәәнД Әәәәәкшіііін. Ал кетті
Осы сәттен бастап таңдалған папкадағы барлық суреттерге манаға жазылған Action командалары орындалып сақталадын болады. Экшн біткенде мониторға телмірмей шәй ішіп келсеңіз болады.
Ощым бары осы.
Енді осы көпәріптер мен көпсуреттердің бәрі мына видеода.
p/s: Видеода бәрі жәй әрі қатып қалып тұрды. ну енд үш жыл переустановка жасалынбаған ноудбугымды қатты теппессіңдер. қолысып интернетке кіріп тұрғанына тәубәәә тәубәәә
пы\сы: border-radius WTF?
Action деген не? деген сұрақтары туындап қалған қолданушылар, мына жазбаны бір оқып шығыңыздар.
Ал кеттік. Тапсырма былай болсын, бізде бір папкада көөп сурет бар делік, сол көп суреттің барлығының көлемін өзгертіп, суретке логотипімізді қойып қайта сақтау керек. Әрине қиын шаруа емес, бірақ бұл әрекеттерді жүз, екіжүз суреттерге орындаймын деп кейбір моральді әлсіздерді ішіп кетуі ғажап емес. Сондықтан біз жаңағы әрекеттерді Actionға жазып алып бірден суреттер жатқан папканы көрсетіп жіберсек болды, сол папкадағы барлық суреттер ашылып, өңдеу операциясы енді сіздің қатысуыңызссыз жалғаса береді. ощм түсінген шығарсыңдар.
Алдымен Action жазамыз. Action келесі әрекеттерді орындауы керек.
- Суреттің көлемін яғни ұзындығын 600px-ге қысқартып (биіктігі пропорционально өзгереді)
- Суретке дайын тұрған логотипімізді орналастырады
- Суретті сақтайды
Бастайық. КӨп анықтамасыз суреттермен тез тез көрсетіп шығамын. Барлығы алдынғы жазбадағыдай.
1. Суретті ашамыз.
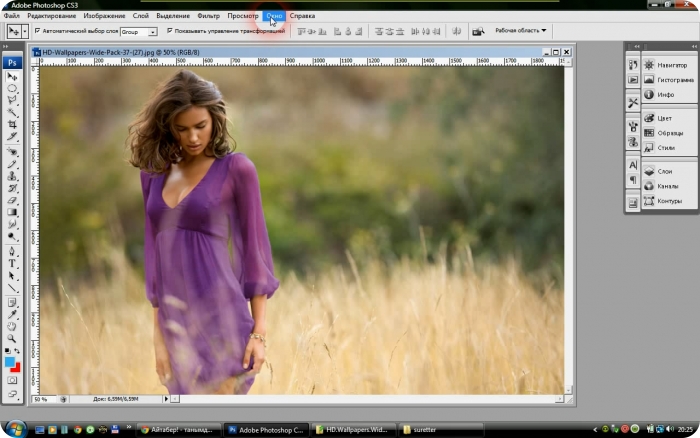
2. Action терезесін ашамыз. Окно — Операции (Alt + F9)
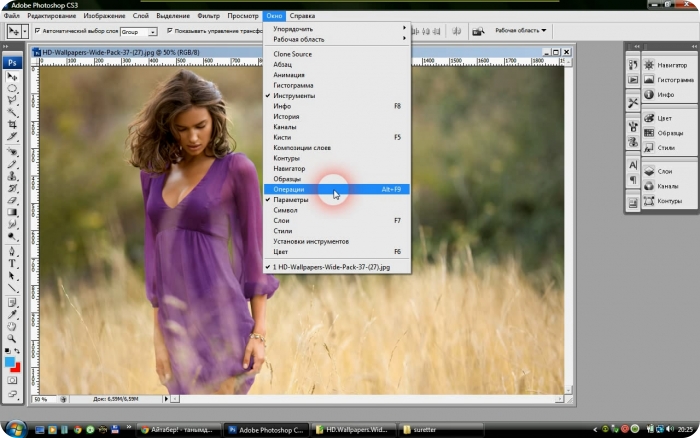
3. Жаңа папка құрамыз, папка атын «Менің экшндерім )» деп жаздым ))
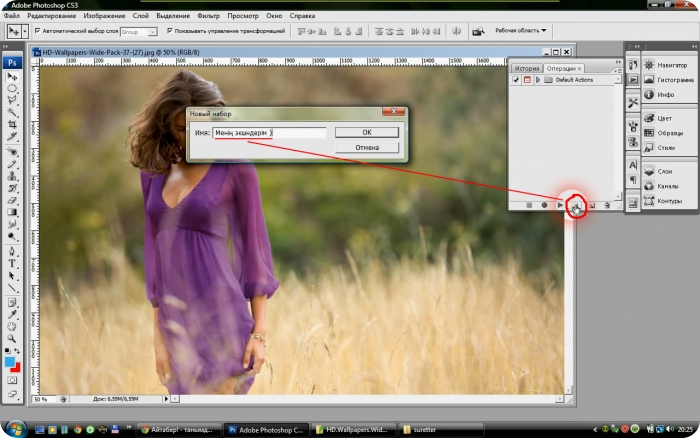
4. Сол папканың ішіне жаңа Action файл құрамыз. Action атын «Сурет көлемін кішірейту» жеп жаздым.
Записать басамыз. (Осы сәттен бастап Action жазылады.)
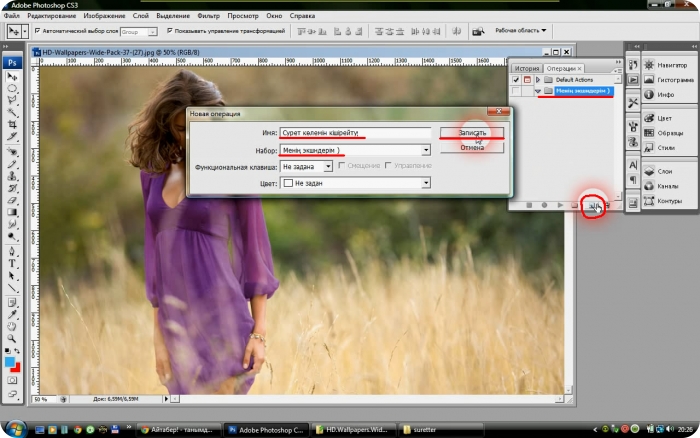
5. Сурет көлемін (ұзындығын) 600px-ге кішірейтеміз. Ол үнім Изображение — Размер изображения… (Alt + Ctrl + I)
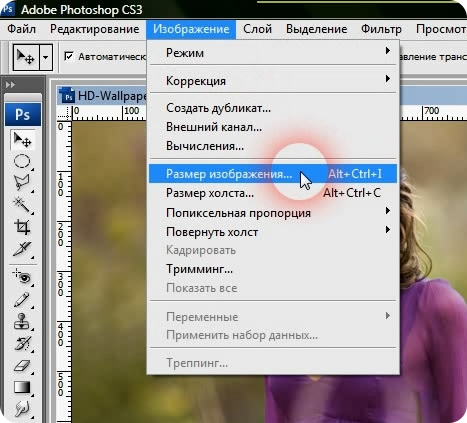

6. Енді осы суретке логотипімізді орналастырамыз. Файл — Поместить ...
Логотипімізді таңдаймыз
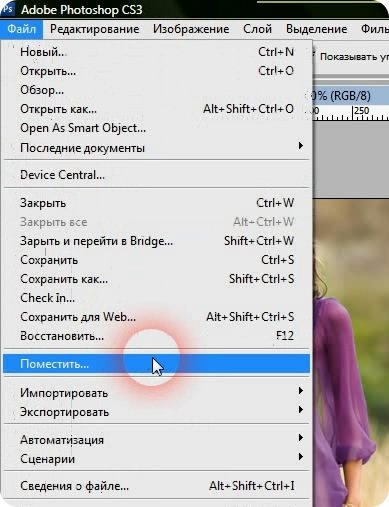
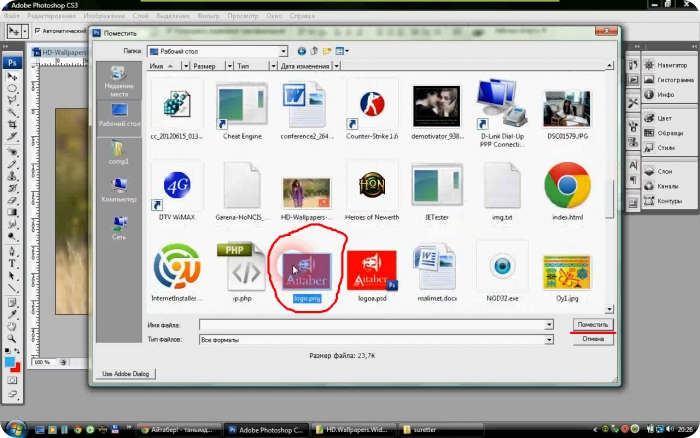
Орналасқан логотипті кішірейтеміз
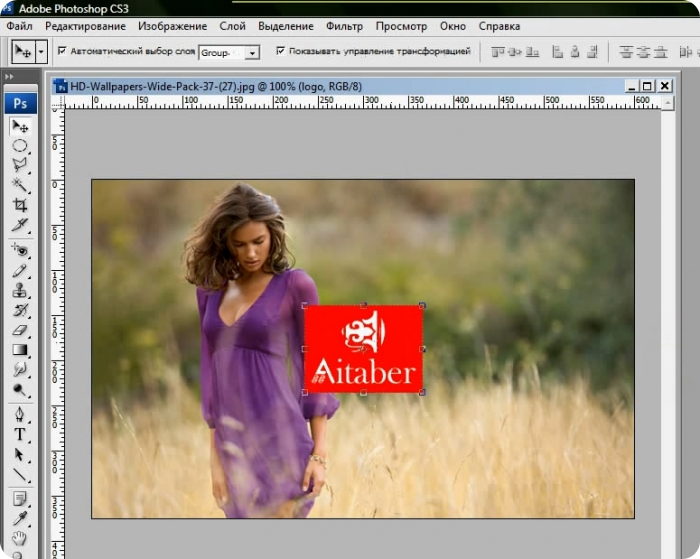
Сосын Слой терезесінен шифтті басып тұрып фон мен логотипті бірге таңдаймыз.
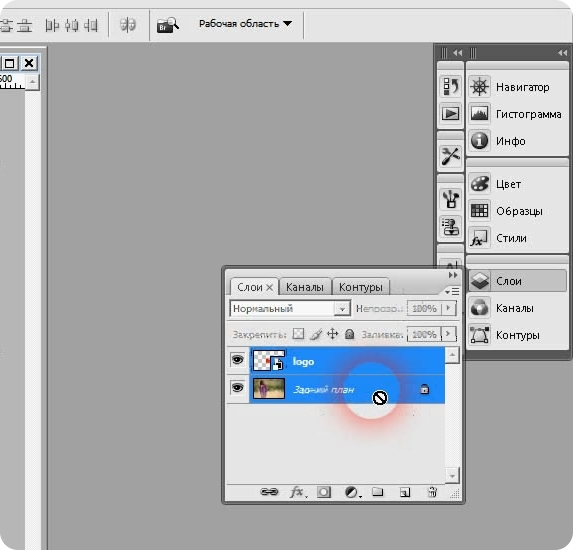
Перемещение (V) құралын таңдап, Выравнивание по нижнему краю және Выравнивание по правому краю дегенді басып логоны суреттің төменгі оң жағына орналастырамыз.
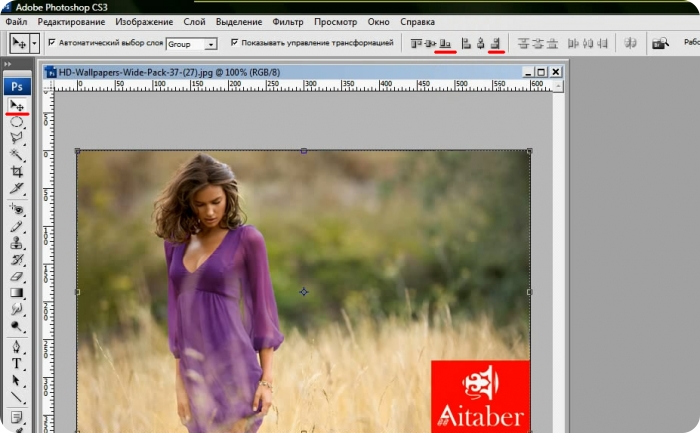
7. Сосын логотип орналасқан қабатты бөлек таңдап, солға он пиксел, жоғарыға он пиксель жылжытып, Қабаттың Заливка мәнін 50%-ға азайтамыз.

8. Барлық қабаттарды біріктіреміз. Слой — Объединить видимые (Shift + Ctrl + E)
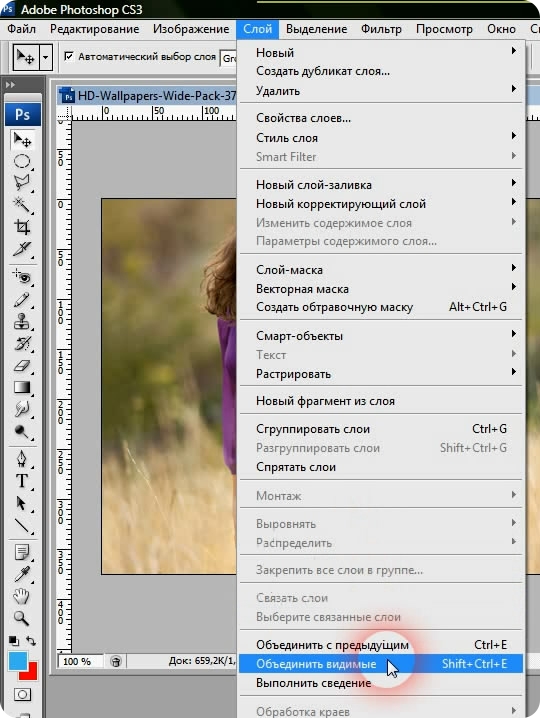
Сақтаймыз. Файл — Сохранить
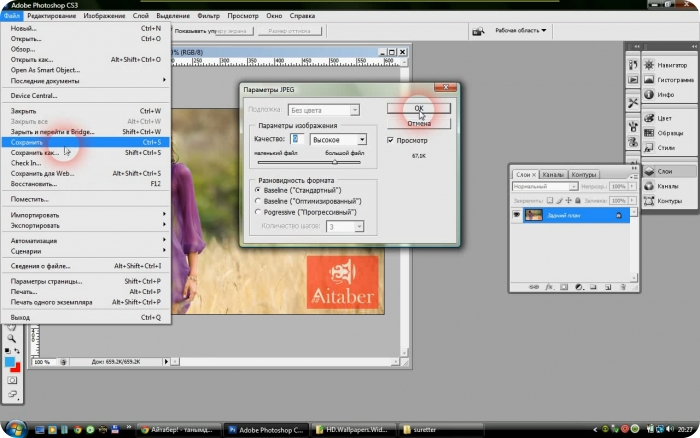
9. Action-ді тоқтатамыз.
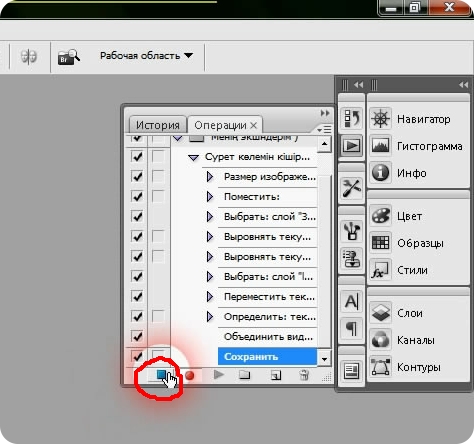
бооолды Action-іміз дайын.
Енді осы Action-ді барлық суретке қолданамыз. Ол былай.
10. Файл — Автоматизация — Пакетная обработка...
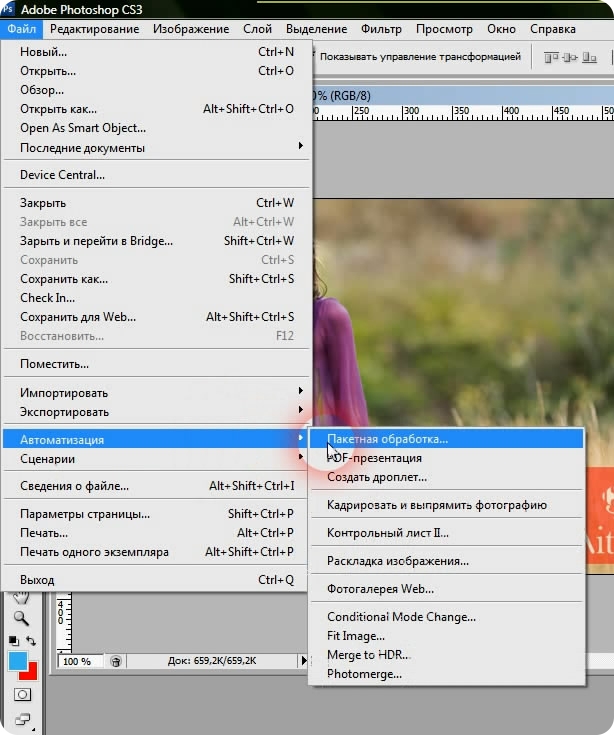
11. Мынадай терезе шығады. Әр қайсысына жеке жеке тоқталайын.
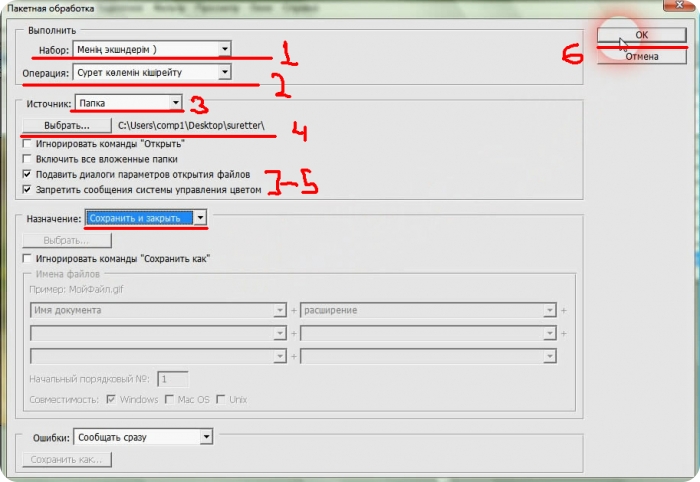
----11.1 Action-орналасқан папканы таңдаймыз, («Менің экшндерім )»)
----11.2 Action-ді таңдаймыз («Сурет көлемін кішірейту»)
----11.3 Суреттерді папкадан ал дегенді таңдаймыз
----11.4 Выбрать дегенді басып суреттеріміз орналасқан папканы көрсетеміз
----11.5 Action орындалу кезінде Ешқандай кедергі болмас үшін мыналарға причка қойып қойыңыз
----11.6 ОК әәәнД Әәәәәкшіііін. Ал кетті
Осы сәттен бастап таңдалған папкадағы барлық суреттерге манаға жазылған Action командалары орындалып сақталадын болады. Экшн біткенде мониторға телмірмей шәй ішіп келсеңіз болады.
Ощым бары осы.
Енді осы көпәріптер мен көпсуреттердің бәрі мына видеода.
p/s: Видеода бәрі жәй әрі қатып қалып тұрды. ну енд үш жыл переустановка жасалынбаған ноудбугымды қатты теппессіңдер. қолысып интернетке кіріп тұрғанына тәубәәә тәубәәә
пы\сы: border-radius WTF?
3 пікір